Bulk Post — Your Growth Engine
Launch campaigns, seasonal promos, and evergreen content in minutes — not weeks. Upload a CSV and let Postly validate, schedule, and publish across all your channels.
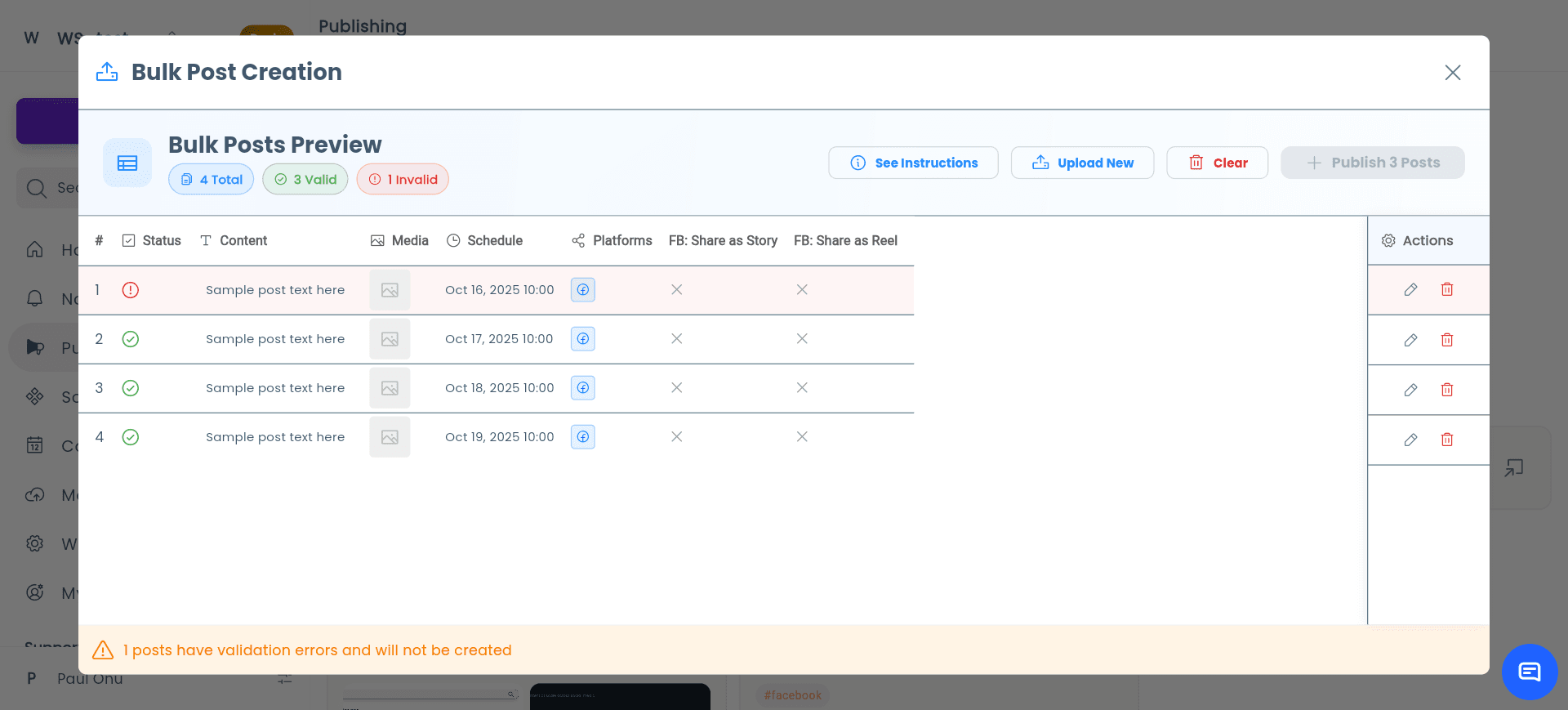
Bulk Upload Instructions
Use the official CSV template, keep headers intact, and prefer Postly Cloud for media URLs. Time parsing accepts several formats (ISO-8601 is the safest).
- ✅ Use the official CSV template (first row = headers). Don’t rename headers.
- ✅ Delete columns you don’t need — keep the header row intact.
- ✅ Up to 500 rows per upload; minimum 4 rows.
- ✅ Media via public links. Use Postly Cloud (recommended) to avoid broken URLs.
- ℹ️ Full details are on the Bulk Post page in your dashboard.
Get a template
Time format (due_date)
Postly accepts multiple flexible date formats — both ISO and common U.S./international styles.
We automatically normalize them for scheduling accuracy.
Safest formats:
2025-10-17T14:30:00Z2025-10-17T14:30:002025-10-17 14:30:002025-10-17 14:302025/10/17 14:302025-10-17✅ Also accepted (regional / flexible):
10/17/2025 14:3010/17/202517/10/2025 14:3017-10-2025 14:30M/d/yyyy H:mm → 10/9/2025 9:05yyyy/MM/dd → 2025/10/17All times default to UTC unless your workspace timezone is set.
Example: 2025-10-17 14:30 → 2:30 PM UTC
Recommended: Postly Cloud for all media
Video URL (video_url): What works
- YouTube standard videos (watch links or youtu.be)
https://www.youtube.com/watch?v=dQw4w9WgXcQhttps://youtu.be/dQw4w9WgXcQ - Vimeo public videos
https://vimeo.com/76979871 - Direct file URLs (MP4/MOV from a public CDN)
https://download.blender.org/peach/bigbuckbunny_movies/BigBuckBunny_320x180.mp4 - Postly Cloud public video URLs
https://cloud.postly.ai/media/your-video.mp4
Video URL: What doesn't work (and why)
- YouTube Shorts (links with
/shorts/) — page links, not standard video URLs. - Playlists / channel pages (contain
list=or no single video ID). - Private storage links (Google Drive, Dropbox, iCloud) — require auth or don’t expose a direct media file.
- Expiring / access-controlled URLs that block automated fetches.
https://youtube.com/shorts/XXXXXXXXXXXhttps://www.youtube.com/watch?v=dQw4w9WgXcQ&list=PL123456789https://drive.google.com/file/d/FILE_ID/view?usp=share_linkhttps://www.dropbox.com/s/FILE_ID/video.mp4?dl=0Image URL (image_url): What works
- Direct image files (JPG/PNG/GIF/WebP) from a public CDN
https://upload.wikimedia.org/wikipedia/commons/9/9a/Gull_portrait_ca_usa.jpg - Postly Cloud public image URLs (recommended)
https://cloud.postly.ai/media/your-image.jpg - Other public CDNs that return the file directly (ends with
.jpg,.png, etc.)https://static.cdn.example.com/banner-v3.png
Image URL: What doesn't work (and why)
- Google Drive / Google Photos / Dropbox share pages — not direct files; often require auth.
- Instagram / Facebook / Pinterest page URLs — HTML pages, not direct images.
- Data URIs (
data:image/png;base64,...) — not supported in bulk. - Expiring signed URLs that may break before publish time.
https://www.instagram.com/p/XXXXXXXXX/https://photos.google.com/share/XXXXdata:image/png;base64,iVBORw0K...https://www.dropbox.com/s/FILE_ID/photo.png?dl=0| text | platforms | due_date | image_url | video_url | |
|---|---|---|---|---|---|
| YouTube (standard video) | 2025-10-24T09:00:00 | https://www.youtube.com/watch?v=dQw4w9WgXcQ | |||
| Direct MP4 (CDN) | 2025-10-25 11:30 | https://download.blender.org/peach/bigbuckbunny_movies/BigBuckBunny_320x180.mp4 | |||
| Postly Cloud image | Oct 26, 2025 14:30 | https://cloud.postly.ai/media/your-image.jpg | |||
| Wikimedia direct JPG | 2025/10/27 22:00 | https://upload.wikimedia.org/wikipedia/commons/9/9a/Gull_portrait_ca_usa.jpg |
| text | platforms | due_date | image_url | video_url | reason |
|---|---|---|---|---|---|
| YouTube Shorts page | 2025-10-24T09:00:00 | https://youtube.com/shorts/XXXXXXXXXXX | Page link, not a standard video URL | ||
| Google Drive image share | 2025-10-25 11:30 | https://photos.google.com/share/XXXX | Requires auth / not a direct file | ||
| Instagram post URL | Oct 26, 2025 14:30 | data:image/png;base64,iVBORw0K... | HTML page, not a direct image | ||
| Dropbox preview link | 2025/10/27 22:00 | https://www.dropbox.com/s/FILE_ID/photo.png?dl=0 | Preview page, not a direct image file |
TL;DR — Use Postly Cloud (recommended), a standard YouTube/Vimeo video link (not Shorts/Playlists), or a direct image/video file URL from a public CDN. Avoid private storage share pages and expiring links.
Custom template example — Facebook post
| text | platforms | due_date | image_url | video_url | share_to_facebook_feed |
|---|---|---|---|---|---|
| Sample post text here | 2025-10-16T10:00:00 | https://example.com/image.jpg | yes | ||
| Sample post text here | 2025-10-17 11:00 | https://example.com/image.jpg | yes | ||
| Sample post text here | Oct 18, 2025 14:30 | https://example.com/image.jpg | yes | ||
| Sample post text here | 2025/10/19 22:00 | https://example.com/image.jpg | yes |
Ship Campaigns Faster
Upload once, schedule everywhere. Perfect for launches, promos, and content calendars.
Built-in Validation
Previews, status tracking, and highlighted errors so you fix issues quickly.
CSV First
Blast one-off batches with CSV templates. Simple, reliable, and fast.
Ready to Scale Your Content?
Grab the CSV template, drop in your content, and publish across every channel in minutes.
Open Dashboard